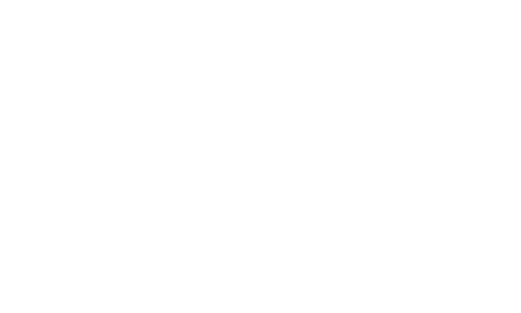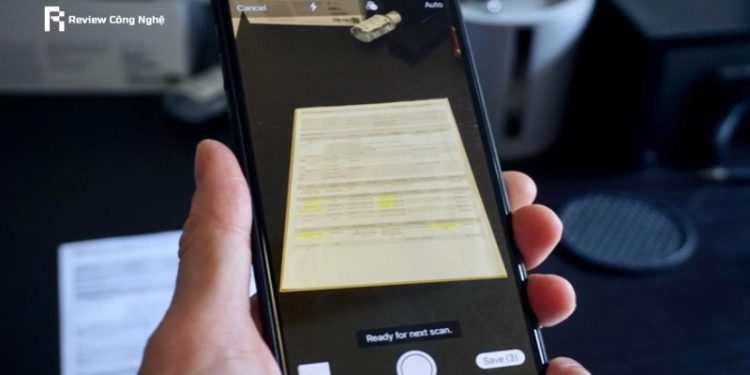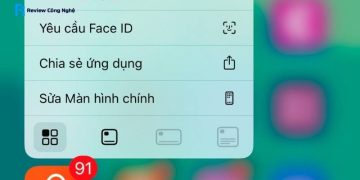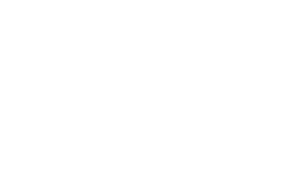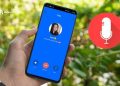Cách scan trên iPhone giúp bạn nhanh chóng số hóa tài liệu chỉ với vài thao tác đơn giản, không cần app bên thứ ba. Tính năng này được tích hợp sẵn trong ứng dụng Ghi chú, tiện lợi cho cả công việc lẫn học tập. Từ hóa đơn, tài liệu đến giấy tờ cá nhân đều được quét sắc nét, dễ lưu trữ và chia sẻ. Khám phá chi tiết cùng Review Công Nghệ trong bài viết dưới đây!
Cách scan tài liệu trên iPhone đơn giản, nhanh chóng nhất
Cách scan trên iPhone hiện nay đã trở nên tiện lợi hơn bao giờ hết, nhờ các tính năng tích hợp sẵn. Bạn có thể dễ dàng số hóa tài liệu mà không cần máy scan chuyên dụng, tiết kiệm thời gian và công sức, phù hợp với mọi nhu cầu học tập, làm việc.
Scan tài liệu bằng ứng dụng Ghi chú (Notes)
Một trong những cách scan trên iPhone nhanh chóng và tiện lợi là dùng ứng dụng Ghi chú có sẵn.
Các bước thực hiện:
Bước 1: Mở ứng dụng Ghi chú → Tạo ghi chú mới → Nhấn vào biểu tượng camera → Chọn Quét tài liệu.
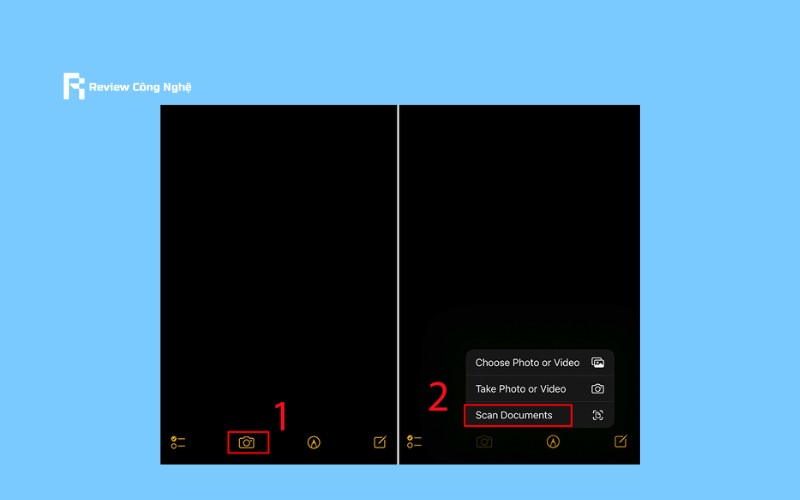
Bước 2: Đưa tài liệu vào khung hình để máy tự động quét → Nhấn Lưu sau khi hoàn tất → Giữ tài liệu vài giây và chọn Chia sẻ để gửi qua email, Zalo, Messenger,…
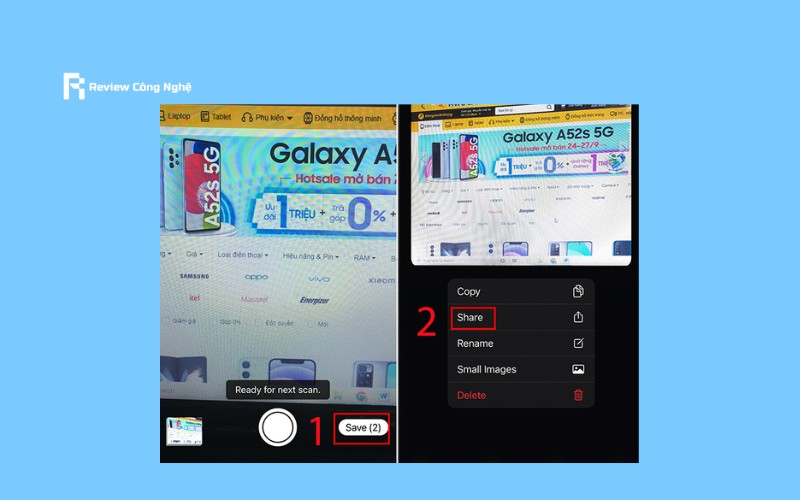
Phương pháp này cực kỳ hữu ích nếu bạn cần lưu trữ nhanh nội dung tài liệu hoặc gửi đi ngay lập tức mà không cần phần mềm bên ngoài.
Scan nhanh qua ứng dụng Tệp (Files)
Một cách scan trên iPhone khác ít người biết là dùng ứng dụng Tệp – tiện lợi nếu bạn cần lưu tài liệu trực tiếp vào máy hoặc iCloud.
Các bước thực hiện:
Bước 1: Mở ứng dụng Tệp → Chuyển sang tab Duyệt (Browse) → Nhấn vào biểu tượng ba chấm phía trên cùng → Chọn Quét tài liệu.
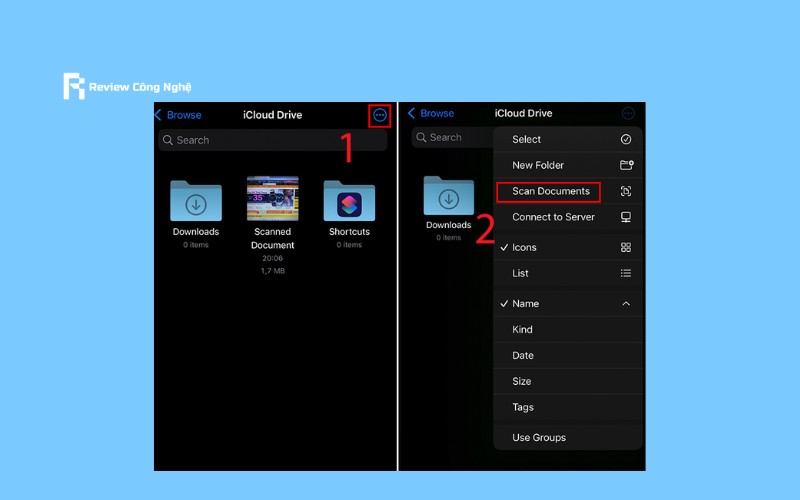
Bước 2: Thực hiện quét tài liệu như hướng dẫn trên → Nhấn Lưu → Chọn thư mục lưu trữ phù hợp trên iPhone hoặc iCloud Drive.
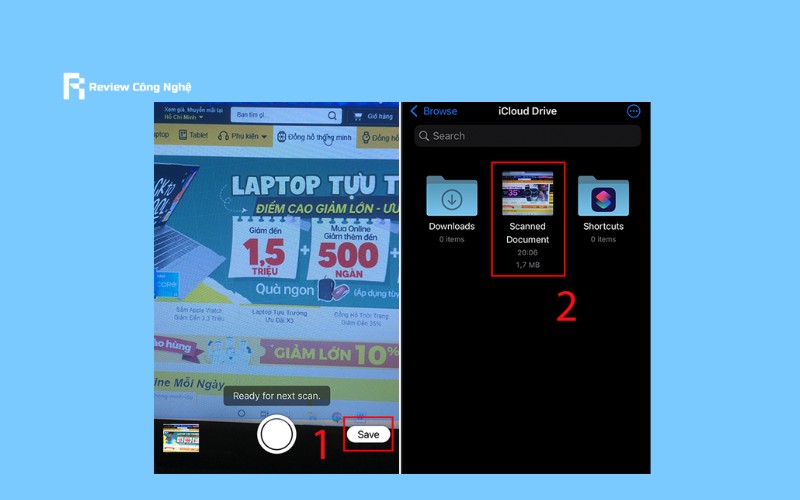
Với cách này, bạn dễ dàng quản lý các file scan trong hệ thống thư mục của iPhone, rất phù hợp với công việc văn phòng.
Scan bằng tính năng Live Text (iOS 15 trở lên)
Nếu bạn đang dùng iOS 15 hoặc cao hơn, tính năng Live Text sẽ giúp bạn scan nhanh văn bản từ hình ảnh mà không cần app ngoài.
Hướng dẫn sử dụng:
Bước 1: Vào Cài đặt → Cài đặt chung → Ngôn ngữ & Vùng → Bật Văn bản trực tiếp (Live Text).
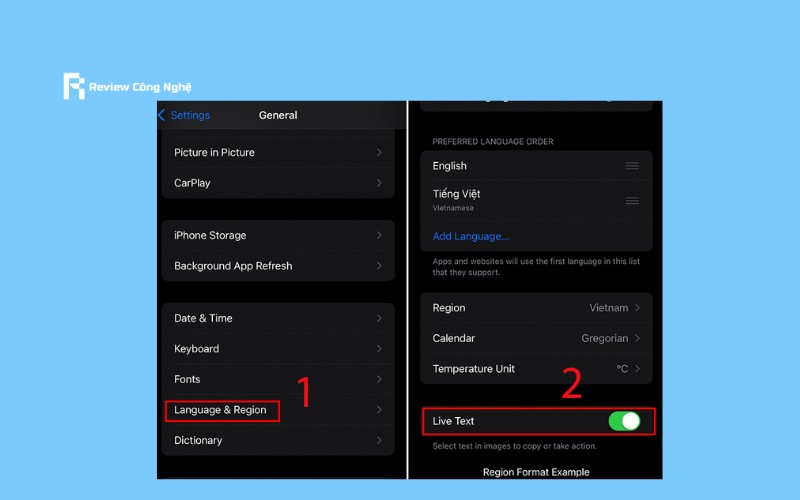
Bước 2: Mở ứng dụng Camera → Hướng vào phần tài liệu cần lấy nội dung → Nhấn vào biểu tượng quét văn bản hiện trên màn hình → Chọn và Sao chép đoạn văn bản mong muốn.
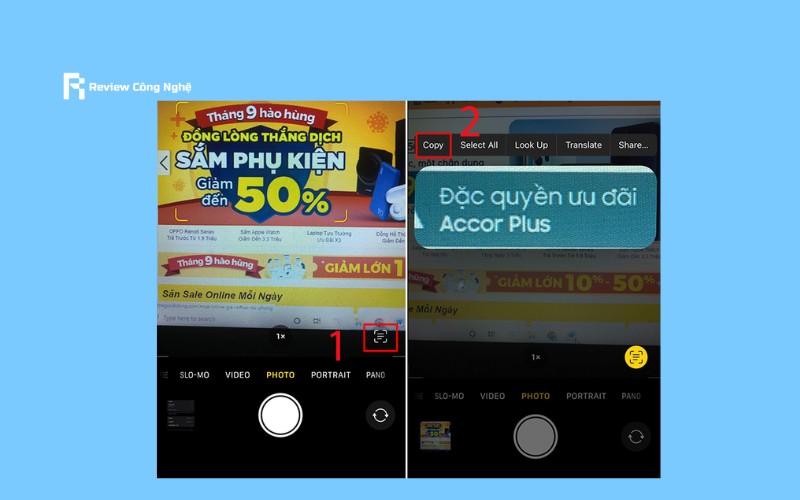
Đây là cách scan trên iPhone siêu nhanh nếu bạn chỉ cần trích xuất nội dung văn bản từ tài liệu in hoặc viết tay.
Cách scan hình ảnh trên iPhone rõ nét, dễ thực hiện tại nhà
Cách scan trên iPhone không chỉ hỗ trợ tài liệu mà còn áp dụng hiệu quả với hình ảnh. Với camera chất lượng cao và công cụ scan tiện ích, người dùng có thể lưu giữ ảnh rõ nét, chỉnh sửa dễ dàng ngay trên thiết bị, mà không cần thêm phần mềm phức tạp.
Hướng dẫn quét ảnh bằng Google Drive trên iPhone:
Bước 1: Tải và cài đặt Google Drive từ App Store nếu bạn chưa có. Khởi động ứng dụng rồi đăng nhập bằng tài khoản Google cá nhân để sử dụng.
Bước 2: Tại giao diện chính, nhấn vào biểu tượng dấu cộng (+) nằm ở góc dưới cùng bên phải. Một loạt tùy chọn sẽ hiện ra – bạn hãy chọn Quét (Scan).
Bước 3: Camera sẽ được kích hoạt. Đưa ảnh hoặc tài liệu cần quét vào khung hình, sau đó nhấn nút Chụp (Scan) để tiến hành quét.
Bước 4: Sau khi quét, bạn có thể cắt chỉnh, xoay hoặc thêm trang nếu muốn. Cuối cùng, nhấn vào biểu tượng tích để hoàn tất lưu tài liệu. Tài liệu sẽ được lưu dưới định dạng PDF trong Google Drive.
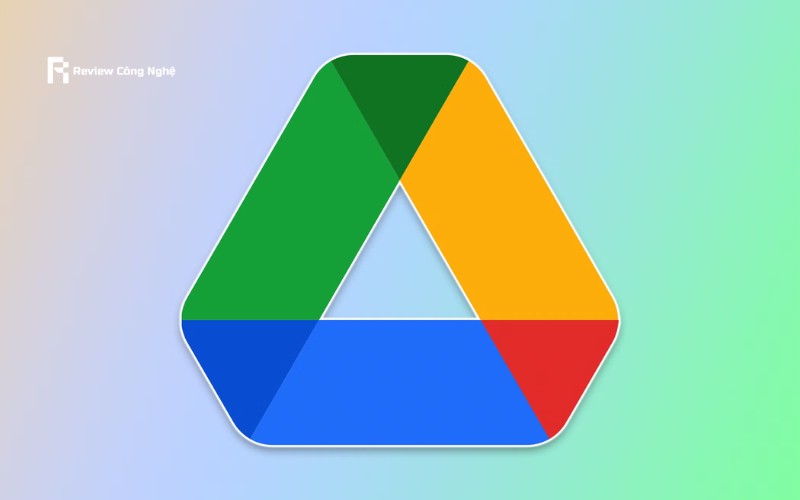
Với những thao tác trên, bạn đã hoàn thành việc quét ảnh ngay trên iPhone mà không cần thêm bất kỳ thiết bị hỗ trợ nào khác. Đây là cách scan trên iPhone cực kỳ hữu ích trong những lúc cần chuyển đổi tài liệu giấy thành file số một cách nhanh chóng.
Một số ứng dụng thực hiện cách scan trên iPhone
Nếu bạn đang tìm cách scan trên iPhone hiệu quả, có một số ứng dụng tuyệt vời giúp bạn thực hiện điều đó. Dưới đây là hai ứng dụng phổ biến mà bạn có thể sử dụng để quét tài liệu một cách nhanh chóng và chính xác.
Ứng dụng CamScanner
CamScanner là một trong những ứng dụng quét tài liệu mạnh mẽ giúp bạn scan văn bản, giấy tờ ngay trên điện thoại. Với tính năng dễ sử dụng và khả năng chỉnh sửa tài liệu, bạn có thể nhanh chóng ghép chữ ký và chia sẻ tài liệu ngay lập tức, rất tiện lợi cho công việc di chuyển.
Hướng dẫn quét tài liệu trên iPhone bằng ứng dụng CamScanner:
Bước 1: Cài đặt CamScanner từ cửa hàng App Store.
Bước 2: Mở ứng dụng và chọn biểu tượng máy ảnh có dấu cộng.
Bước 3: Căn chỉnh tài liệu vào khung và chụp ảnh.
Bước 4: Sau khi scan, chọn bộ lọc và nhấn vào “dấu tick” để hoàn tất.
Bước 5: Bạn có thể lưu tài liệu dưới dạng PDF hoặc ảnh và chia sẻ qua các ứng dụng khác.
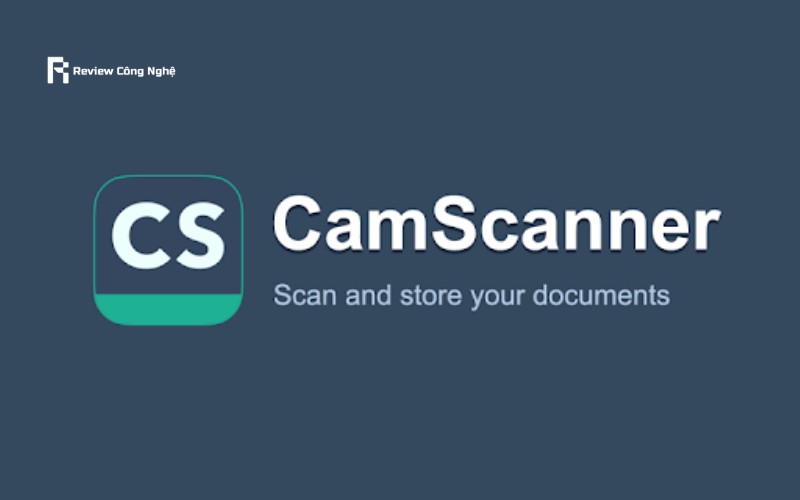
Ứng dụng Microsoft Office Lens
Microsoft Office Lens là một công cụ scan cực kỳ tiện lợi, đặc biệt dành cho người dùng cần chuyển đổi tài liệu thực tế thành các file PDF, Word hoặc Excel. Ứng dụng này hỗ trợ quét tài liệu tiếng Việt và có khả năng tối ưu hóa hình ảnh scan để dễ dàng lưu trữ và chia sẻ.
Hướng dẫn dùng ứng dụng Office Lens để quét tài liệu:
Bước 1: Tải ứng dụng Microsoft Office Lens từ App Store.
Bước 2: Mở ứng dụng và vuốt sang chế độ “Tài liệu”.
Bước 3: Căn chỉnh tài liệu cần scan và chỉnh sửa sau khi quét.
Bước 4: Nhấn “Confirm”, rồi chọn “Đã xong”.
Bước 5: Lưu tài liệu dưới dạng JPG hoặc PDF và chia sẻ theo nhu cầu.
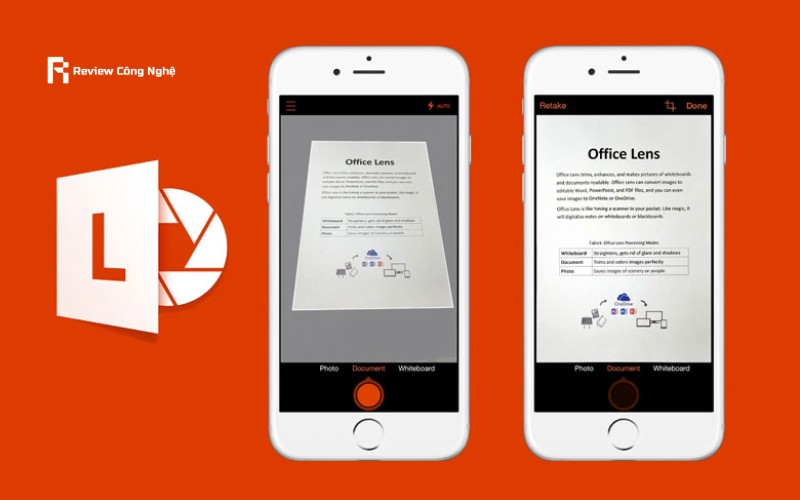
Với những ứng dụng này, cách scan trên iPhone sẽ trở nên dễ dàng và hiệu quả hơn bao giờ hết.
Câu hỏi thường gặp
Làm thế nào để thực hiện cách chuyển file ảnh sang PDF trên iPhone nhanh chóng?
Để thực hiện cách chuyển file ảnh sang PDF trên iPhone nhanh chóng, bạn chỉ cần mở ứng dụng Ảnh, chọn hình ảnh muốn chuyển, sau đó nhấn biểu tượng chia sẻ > chọn “In”. Tại giao diện xem trước, dùng hai ngón tay phóng to để tạo file PDF. Cuối cùng, nhấn biểu tượng chia sẻ để lưu hoặc gửi đi. Phương pháp này không cần app ngoài, thao tác đơn giản, phù hợp với mọi người dùng iPhone.
Cách scan ảnh trên iPhone như thế nào để đạt chất lượng tốt nhất?
Cách scan ảnh trên iPhone rất đơn giản và nhanh chóng. Bạn chỉ cần mở ứng dụng “Notes” (Ghi chú), tạo một ghi chú mới, sau đó nhấn vào biểu tượng máy ảnh và chọn “Scan Documents” (Quét tài liệu). Tiếp theo, iPhone sẽ tự động nhận diện và quét ảnh. Bạn có thể chỉnh sửa, cắt xén hoặc lưu lại ảnh đã quét dưới dạng PDF hoặc hình ảnh. Đây là cách scan ảnh tiện lợi và dễ sử dụng ngay trên iPhone.
Cách scan trên iPhone 13 Pro Max là như thế nào?
Để scan trên iPhone 13 Pro Max, bạn có thể sử dụng tính năng “Máy quét tài liệu” trong ứng dụng “Ghi chú”. Chỉ cần mở ứng dụng Ghi chú, chọn “Tạo ghi chú mới” và nhấn biểu tượng máy quét ở phía dưới. Sau đó, di chuyển iPhone để quét tài liệu. Bạn cũng có thể sử dụng các ứng dụng scan từ bên thứ ba như Adobe Scan để có thêm tính năng tùy chỉnh và dễ dàng chuyển đổi tài liệu quét thành PDF.
Làm sao để scan trên iPhone miễn phí mà vẫn hiệu quả?
Để scan trên iPhone miễn phí, bạn có thể sử dụng tính năng quét tài liệu tích hợp sẵn trong ứng dụng Notes. Chỉ cần mở Notes, tạo ghi chú mới và chọn biểu tượng máy ảnh. Sau đó, chọn “Scan Documents” và hướng máy ảnh vào tài liệu cần quét. iPhone sẽ tự động nhận diện và lưu tài liệu dưới dạng ảnh hoặc PDF. Đây là cách đơn giản và hoàn toàn miễn phí để scan tài liệu mà không cần cài thêm ứng dụng bên ngoài.
Cách bỏ chữ “Scanned by CamScanner” trên iPhone như thế nào?
Để bỏ chữ “Scanned by CamScanner” trên iPhone, bạn cần nâng cấp lên phiên bản Premium của ứng dụng CamScanner. Phiên bản miễn phí sẽ tự động chèn watermark vào tài liệu sau khi quét. Để loại bỏ, bạn mở tài liệu trong CamScanner, nhấn vào tùy chọn nâng cấp Premium. Sau khi nâng cấp, bạn sẽ có quyền sử dụng các tính năng bổ sung, bao gồm việc xóa watermark và quét tài liệu mà không bị che khuất bởi logo “Scanned by CamScanner”.
Khám phá những mẹo và tips công nghệ hữu ích để tối ưu hóa thiết bị của bạn – Làm chủ công nghệ dễ dàng hơn bao giờ hết!
Qua bài viết, bạn đã hiểu rõ cách scan trên iPhone và những mẹo hữu ích để tối ưu thao tác quét tài liệu. Tính năng này không chỉ tiết kiệm thời gian mà còn giúp bạn làm việc thông minh hơn. Đừng quên thử ngay trên iPhone của mình để cảm nhận sự tiện lợi. Hãy theo dõi Review Công Nghệ để khám phá thêm nhiều thủ thuật hay ho khác!